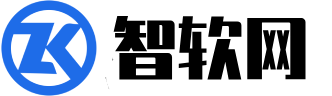屏幕有各种形状和尺寸,而这种多样性带来了首次连接计算机时可能遇到的几个显示器颜色问题。颜色配置文件是 Windows 弥合PC和显示器之间差距的方式。如果你遇到屏幕颜色问题并想找到解决方法,请按照本指南操作,我们将介绍如何在Windows 11上更改和安装颜色配置文件。

Windows 11上的颜色配置文件是什么?
颜色配置文件是操作系统(在本例中为Windows 11)用来正确显示和渲染屏幕颜色的信息包。由于所有显示器的构造不同,显示器使用不同的格式来显示颜色,这意味着它可能并不总是适合你的电脑的最佳格式。
大多数现代笔记本电脑都不会出现此问题,因为它们的组件是为与屏幕配合使用的,但你可能会遇到预装 电脑的问题。Windows的默认颜色配置文件是sRGB,即标准红色、绿色和蓝色。虽然这是最常用的颜色格式,但它已经过时了,其他格式提供更多的颜色变化、色调、位深度等。
为什么要更改颜色配置文件?
虽然sRGB是运行日常任务的计算机的绝佳颜色配置文件,但与其他格式相比,它提供的颜色显示选项最少。另外两个流行的颜色配置文件是Adobe RGB和ProPhoto RGB。
Adobe RGB提供与sRGB相同的三种颜色,但颜色变化和深度更多。ProPhoto RGB是最好的配置文件,因为它具有多种颜色、更复杂的颜色混合和更大的位深度。
如果人们从事摄影师、视频编辑或平面设计师的工作,他们通常需要使用不同类型的颜色配置文件,因为他们使用的大部分媒体都是这些格式。其他人可能会更改他们的游戏颜色配置文件,以便在游戏中获得更鲜艳、更生动的色彩。
如何查找和下载替代颜色配置文件?
色彩配置文件通常已预装在你的显示器和电脑上。有时,你会收到一张带有额外色彩配置文件的显示器安装盘。如果你没有安装盘,大多数色彩配置文件都可以从制造商的网站下载。你还需要显示器的型号,以便找到正确的显示驱动程序。
或者,如果你正在寻找专门用于摄影、视频编辑或图形设计的颜色配置文件,那么你应该查看Adobe、佳能和其他相机导向公司等公司的网站上的颜色配置文件。
如何在Windows 11上更改和安装颜色配置文件
如果你想更改颜色配置文件,幸运的是,这很容易做到。
- 通过在任务栏上搜索来打开控制面板。
- 搜索并选择“颜色管理”选项卡。
- 在“设备”选项卡中,勾选“使用我的设置”复选框。
- 从 ICC 配置文件列表中选择你的颜色配置文件。
- 如果列表中没有看到任何内容,请选择“添加”并从可用配置文件列表中选择,然后点击“确定”。
- 单击“设为默认配置文件”。
- 如果你希望 安装新的颜色配置文件,请单击“所有配置文件”选项卡。
- 单击“添加”并选择你想要在计算机上使用的颜色配置文件 (ICC) 文件。
- 返回“设备” 选项卡并选择刚刚添加的ICC 配置文件。
- 现在单击“设置为默认配置文件”按钮。
- 现在可以退出菜单,并且你的颜色配置文件应该处于活动状态。
如何在Windows 11上重置颜色配置文件?
如果你想重置颜色配置文件,请按照以下简单的步骤操作。
- 通过在“开始”菜单中搜索来转到“控制面板” 。
- 单击“颜色管理”并转到“设备”选项卡。
- 单击“个人资料”。
- 单击下拉菜单中的将我的设置重置为系统默认设置选项。
- 你的颜色配置文件应该被重置,然后你可以退出窗口。
如何下载Windows 11的颜色配置文件?
如果你想从显示器制造商处下载颜色配置文件,你可以轻松完成。我们在本教程中使用戴尔,但大多数其他制造商的步骤应该类似。
- 前往制造商的网站。
- 找到下载部分。对于戴尔,它被称为驱动程序和下载。
- 在设备背面或转到Windows中的“设置”>“显示”>“高级显示选项”找到显示器的型号。
- 搜索你的显示器的最新颜色配置文件,然后单击“下载”。
- 当你打开下载文件夹时,它将包含ICC或ICM文件。
- 然后,你可以使用这些文件从颜色管理设置中安装新的颜色配置文件。
你需要更改Windows 11上的颜色配置文件吗?
更改颜色配置文件并不是一个需要修复的常见问题。随着计算机显示器整体变得越来越先进,许多显示器现在都带有集成软件,可让显示器适应你的设置。
大多数需要更改颜色配置文件的人都是为了工作目的。其他人这样做是为了在玩游戏或看电影时获得更清晰的图像质量。有些人可能只是需要修复使用旧显示器时的视觉问题。
因此,无论你的目的是工作还是娱乐,现在你都知道如何更改和安装Windows 11上的颜色配置文件以提高 PC 的图像质量。