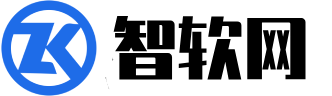Windows 11上的管理员帐户具有多项权限。管理员可以更新安全设置、安装或删除应用程序以及进行其他系统调整。但是,如果管理员或其姓名发生变化,会发生什么情况?好吧,你始终可以在Windows 11中更改此人的姓名。
需要访问管理员帐户才能更改名称。不用担心,更改名称不会影响笔记本电脑或台式机上的个人文件。有几种方法可以更改Windows 11中的管理员名称。可以使用“设置”应用程序、“控制面板”、“运行”菜单或“命令提示符”应用程序来完成这项工作。让我们从最简单、最熟悉的技巧之一开始,通过控制面板编辑管理员帐户名称。
通过控制面板更改Windows 11中的管理员名称
当你想要更改管理员名称并且电脑使用本地帐户设置时,你可以前往 Windows 11 控制面板进行更改。操作如下:
1、打开Windows 11开始菜单。
2、搜索控制面板并单击顶部结果。
3、通过单击查看方式:切换到类别视图,然后选择类别。

4、选择用户帐户。
5、选择更改你的账户名。

6、输入新名称,然后单击“更改名称”。

单击“更改名称”按钮后,更改将立即生效,无需重新启动电脑。
如何通过Microsoft帐户更改Windows 11中的管理员名称
如果管理员使用的是Microsoft帐户,则更改名称会稍微复杂一些。必须通过Microsoft帐户网站体验才能完成此过程。
1、打开Windows 11设置应用。
2、选择帐户。
3、选择你的信息。

4、单击管理我的帐户的链接。
5、你将被重定向到网络浏览器并被要求登录。
6、从侧边栏中选择你的信息。

7、选择编辑名称。

8、输入新名称并完成验证。

9、重新启动你的电脑。
重启电脑后,你应该会看到更改已反映出来。只需确保你的电脑已连接到互联网即可。
使用运行命令在Windows 11中编辑管理员名称
大多数Windows 11用户应该完全可以通过控制面板或设置菜单更改管理员名称。也就是说,如果你愿意,你可以使用运行菜单进行更改。以下是你需要做的事情。
1、按Windows+R键打开运行菜单。
2、输入netplwiz并按Enter。

3、这将打开“用户帐户”菜单。选择“属性”。

4、在“全名”菜单中编辑你的姓名。单击“应用”。选择“确定”。

你应该注意到你的Microsoft帐户有一个新的管理员名称。
通过命令提示符更改Windows 11中的管理员名称
你还可以使用命令行解释器工具来修改Windows 11中的管理员名称。如果你想采用这种方法,可以按照以下步骤进行更改。
1、按Windows键并搜索命令提示符。以管理员身份运行它。

2、输入以下命令:

wmic useraccount where fullname='userame' rename 'newname'当然,你应该将username替换为你现有的管理员名称,将newname替换为你想要设置的新帐户名称。例如,如果你想将你的电脑名称从Louis更改为Harvey,请输入以下命令并按Enter。
wmic useraccount where fullname='Louis' rename 'Harvey'在Windows 11上使用相关的管理员名称
这就是你需要了解的有关在Windows 11中更改管理员名称的全部内容。这些是四种最简单的方法。如果你更改了主电子邮件地址,请确保在你的电脑上也反映相同的内容。查看我们的专用指南,了解如何在Windows 11上更改管理员电子邮件。